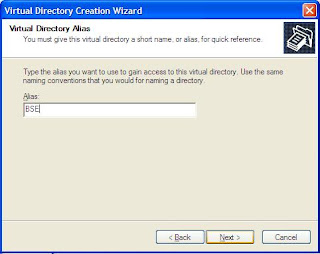Pengertian Virus Komputer
Virus komputer adalah suatu program komputer yang menduplikasi atau menggandakan diri dengan menyisipkan kopian atau salinan dirinya ke dalam media penyimpanan / dokumen serta ke dalam jaringan secara diam-diam tanpa sepengetahuan pengguna komputer tersebut. Efek dari virus komputer sangat beragam mulai dari hanya muncul pesan-pesan aneh hingga merusak komputer serta menghapus file atau dokumen kita.
Jenis - Jenis Virus Komputer :
a. Worm
Worm adalah lubang keamanan atau celah kelemahan pada komputer kita yang memungkinkan komputer kita terinfeksi virus tanpa harus eksekusi suatu file yang umumnya terjadi pada jaringan.
b. Trojan
Trojan adalah sebuah program yang memungkinkan komputer kita dikontrol orang lain melalui jaringan atau internet.
c. Spyware
Spyware adalah aplikasi yang membocorkan data informasi kebiasaan atau perilaku pengguna dalam menggunakan komputer ke pihak luar tanpa kita sadari. Biasanya digunakan oleh pihak pemasang iklan.
Jika kita melihat kejanggalan pada media penyimpanan seperti file bernama aneh yang tidak pernah kita buat atau file bukan jenis aplikasi / application tetapi mengaku sebagai aplikasi maka jangan kita klik, kita buka atau kita jalankan agar virus komputer tersebut tidak menular ke komputer yang kita gunakan.
Tanda-Tanda/Ciri-Ciri Komputer Kita Terkena/Terinfeksi Virus Komputer :
- Komputer berjalan lambat dari normal
- Sering keluar pesan eror atau aneh-aneh
- Perubahan tampilan pada komputer
- Media penyimpanan seperti disket, flashdisk, dan sebagainya langsung mengkopi file aneh tanpa kita kopi ketika kita hubungkan ke komputer.
- Komputer suka restart sendiri atau crash ketika sedang berjalan.
- Suka muncul pesan atau tulisan aneh
- Komputer hang atau berhenti merespon kita.
- Harddisk tidak bisa diakses
- Printer dan perangkat lain tidak dapat dipakai walaupun tidak ada masalah hardware dan software driver.
- Sering ada menu atau kotak dialog yang error atau rusak.
- Hilangnya beberapa fungsi dasar komputer.
- Komputer berusaha menghubungkan diri dengan internet atau jaringan tanpa kita suruh.
- File yang kita simpan di komputer atau media penyimpanan hilang begitu saja atau disembunyikan virus. dan lain-lain...
Contoh bentuk media penyebaran virus komputer dari komputer yang satu ke komputer yang lain :
- Media Penyimpanan (disket, flashdisk, harddisk eksternal, zipdisk, cd, dvd, bluray disc, cartridge, dan lain sebagainya)
- Jaringan lan, wan, man, internet dan lain sebagainya.
- File attachment atau file lampiran pada email atau pesan elektronik lainnya.
- File software (piranti lunak) yang ditunggangi virus komputer.
Cara yang paling ampuh agar kita tidak terkena virus komputer adalah dengan cara menginstall program komputer yang orisinil atau asli bukan bajakan yang tidak ditunggangi virus dan kawan-kawan, tidak menghubungkan komputer dengan jaringan atau internet, serta tidak pernah membuka atau mengeksekusi file yang berasal dari komputer lain.
Tetapi cara seperti itu terlalu ekstrim dan kurang gaul dalam penggunaan komputer sehari-hari karena biasanya kita melakukan pertukaran data atau file dengan komputer lain baik berupa file pekerjaan, file gambar, file attachment, file musik, file video, dan lain sebagainya.
Jadi untuk menghindari komputer kita diinfeksi dan terserang virus maka kita harus waspada dalam berinteraksi dengan file dari komputer lain, file dari media penyimpanan dari orang lain, attachment email, pertukaran file jaringan, lubang keamanan komputer kita, dan lain-lain. Pasang antivirus yang bagus yang di update secara berkala serta program firewall untuk jaringan dan anti spyware dan adware untuk menanggulangi jenis gangguan komputer lain.








 4/28/2011 03:09:00 PM
4/28/2011 03:09:00 PM
 Pradana Kartika Yudha
Pradana Kartika Yudha




 Posted in:
Posted in: